If you found this video useful please like and subscribe to our channel. Description: In this video we look at Safe Boot (Safe Mode) for macOS.
You’re ready to work when suddenly your Mac won’t start up properly or suddenly it stalls while you’re in the middle of something important. There are a lot of troubleshooting steps you can try but being the busy bee that you are, you have no time for that! But, again, who are we kidding, obviously you have to do something about it lest you miss your deadline. Three words, Mac Safe Mode, your best friend at times like this.

- Choose Another Startup Disk with the Startup Manager. To boot from a specific device, press.
- Safe Mode is a special Thunderbird execution mode that can be used to troubleshoot issues in Thunderbird. In Safe Mode, you can reset some settings or disable add-ons that might be the source of problems. By comparing Thunderbird's behavior in normal mode to its behavior in Safe Mode, you can find out if problems are being caused by a specific add-on.
Why Boot Your Mac in Safe Mode
Mac Os Boot Safe Mode
Safe Mode is basically the stripped down version of your macOS. It allows your Mac to run, but only with the most basic functions and features. It is recommended you boot in Safe Mode if you encounter the following problems:
- Your Mac froze during startup.
- An app is causing problems.
- Your Mac is running very slow.

Booting in Safe Mode is considered troubleshooting because it clears the cache and essentially refreshes your system.
How to Boot into Safe Mode

To enter Safe Mode, simply follow these steps:

Macbook Pro Safe Mode
- Restart or turn on your Mac.
- At the first startup chime, press and hold the Shift key. The Apple logo should appear. Keep holding down the Shift key.
- When the login window appears, release the Shift key. Log in.
- If you have FileVault activated, you’ll be asked to log in twice. You are now in Safe Mode.
Not Sure if You’re in Safe Mode?
Safe Mode on Mac is different if you are using Windows because there won’t be any text on the Desktop telling you, you’re navigating in Safe Mode. You also won’t be limited to a low-resolution screen. Actually, if you’re not observant or you didn’t enter Safe Mode yourself or if someone you know booted your Mac in Safe Mode, it could be difficult to tell the difference. Unless you consciously look for these clues:
- The system is a bit slower to respond than usual.
- Animations might appear jerky or shaky.
- The screen might blink when the login window appears during startup.
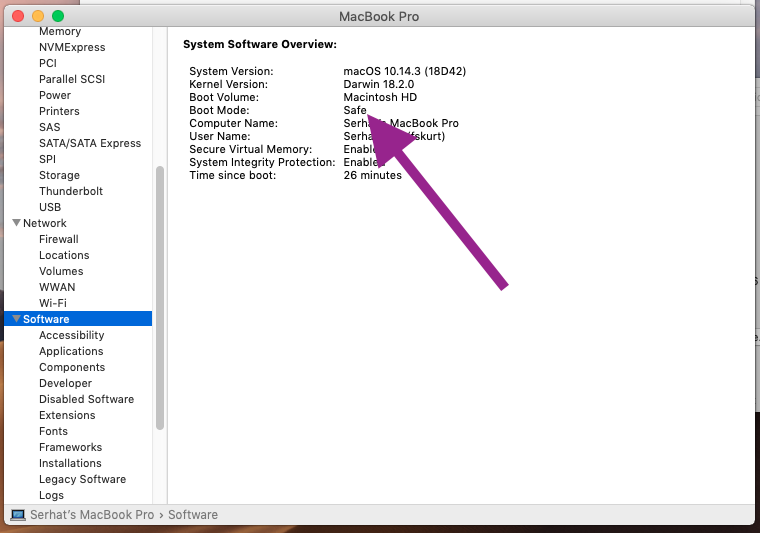
You can also check if you’re in Safe Mode. Follow these steps:
- Click on the Apple icon.
- Go to About This Mac > System Report > Software.
- Look at the Boot Mode. Naturally, it will say Safe if your Mac is in Safe Mode. Otherwise, it will say Normal.
What You Can’t-Do While You’re in Safe Mode
Safe Mode has limitations since it’s a dumbed down version of your macOS. So, it won’t allow you to do everything you normally could in Normal mode. Here’s a list of the stuff you won’t be able to do while in Safe Mode:
- Wi-Fi networking
- Video capture in some video apps
- File sharing
- Other limitations include:
- Some audio devices may not work
- Some USB or Thunderbolt devices may not be available
- Some graphical elements and effects will not show
True enough, booting in Safe Mode isn’t the best thing you’ll ever have to do with your Mac, but it’s a lifesaver. If you don’t ever want to have to boot into Safe Mode again, make sure you take better care of your Mac. One way to do that is by using 3rd party cleaning tools to scan for issues and get rid of them before they could wreak havoc on your Mac.
Safe Mode For Mac With Networking
Anyway, you can get out of Safe Mode anytime, especially if you want to see if the problem has already been solved and if you can already boot in Normal mode. Just shut down your Mac and turn it on again, this time without pressing the Shift key.
See more information about Outbyte and uninstall instructions. Please review EULA and Privacy Policy.
