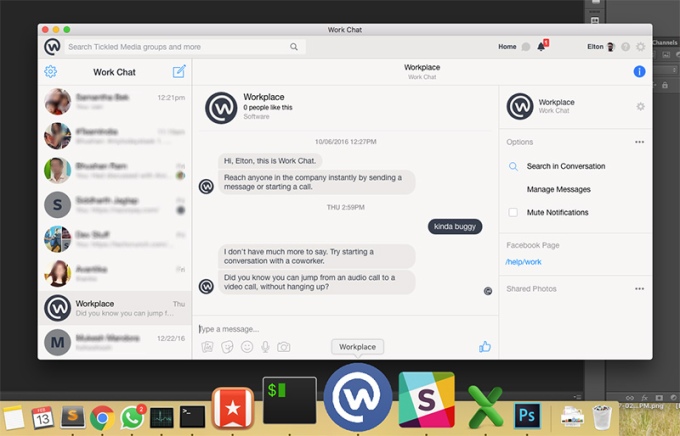This unofficial client, based on the web version provided at Messenger.com, gives you access to every feature with no restrictions: you can chat with contacts or groups; send pictures, videos, and stickers; and make video or voice calls. The application also includes a desktop notification system, which will show you tabs with any incoming messages, even if you have the program minimized.
Obviously, you must have a Facebook account to use this tool. It will also allow you to sync all the activity you have with your Facebook contacts on other platforms (be it Facebook chat on the website itself or the different mobile apps supported by the platform).
Instantly reach the people in your life—for free. Messenger is just like texting, but you don't have to pay for every message (it works with your data plan). Get Skype, free messaging and video chat app. Conference calls for up to 25 people. Download Skype for Windows, Mac or Linux today.
Several users have said that they experience a macOS problem where the desktop icons are missing and not showing up. It further appears that everything on the desktop (icons, documents, folders, files, images, etc.) has suddenly disappeared.
Have you lost your Mac desktop icons and you want them back? Is your desktop just blank? Then this article is for you. This article explains how you can restore your missing desktop icons on your Mac.
Facebook For Mac Download
Do not worry. It is highly likely that your desktop icons still exist, they are just not showing. It is possible that your desktop icons may be hidden. Here is what you can do:
Before you do anything, simply restart your Mac to see if this fixes your problem. You can restart your Mac by choosing the Restart option from the Apple menu. Furthermore, please ensure that you update your Mac to the latest version of macOS. You can update your Mac by going to System Preferences and Software Update. And if you are running an earlier version of macOS, then open the App Store on your Mac to update your computer.
If restarting and updating do not help, then follow the steps below. The steps are listed in order. Therefore, please start with the first step, see if that fixes your problem, if it does not, and then continue to the next step.
See also: How To Restore Disappeared Downloads Folder To Dock & Sidebar In Finder
1. Finder

First, restart Finder by first force-quitting it. You can force quit Finder by going to the Apple menu > Force Quit. Then select Finder and click Force Quit. This will restart Finder. If this does not work, continue the next.
In Finder, from the menu toolbar, click Finder and then select Preferences. Select the General tab. It will say “show these items on the desktop”. And then please make sure that the items you want to keep on your Desktop are selected. And then close the Finder Preferences window.
See also: The Finder Can’t Quit Because An Operation Is Still In Progress On An iOS Device

2. iCloud Drive
Are you using iCloud Drive? iCloud Drive lets you store your Desktop and Documents folders. If you turn this on, a Desktop and Documents folder will be created on your Mac in the home folder. You can see your Desktop and Documents folder in Finder. Simple select iCloud Drive from the Sidebar in Finder. Follow the steps below:
- Open System Preferences on your Mac.
- Click Apple ID.
- Click iCloud from the Sidebar.
- Click the Options button next to iCloud Drive.
- Ensure that the “Desktop & Documents Folders” is checked.
- Click Done.
See also: You can use Stacks to keep your desktop really neat and tidy.
3. Unhide
As stated above, your desktop items may be hidden. You can use Terminal to show them again. Here is how:
- Open Terminal (Applications / Utilities, you can use Spotlight).
- In Terminal, enter the following command and hit enter:
This will show your icons if they are hidden.
4. Safe Mode
Facebook Desktop Download Windows 10
Use Safe Mode to fix your problem. Safe Mode is a macOS startup mode that can be used to fix issues. Here is how:
- Turn off your Mac.
- Then turn on your Mac and immediately press and hold the Shift key.
- Keep holding the Shift key until you see the login window.
- And then log in.
- You are now in Safe Mode.
- Do you see the icons that were missing from the desktop?
- Restart your Mac. Just select the Restart option from the Apple menu. Do not press the Shift key.
- When your Mac restarts, check again if you see the icons.
5. Corrupt Preference files
Facebook Desktop For Mac
Before proceeding, you may want to backup your Mac. Corrupt preference files (plist files) may be the culprit. Removing these files may fix your problem. Here is how:
- In Finder, click Go while pressing the Option key.
- Click Library.
- Click Preferences.
- Then locate these two files: com.apple.finder.plist and com.apple.desktop.plist. Note that there may not be the two of them.
- Then move these files to your desktop.
- Then restart your Mac. Your Mac will automatically create these files, but you may lose some of your settings.
- Then test your Mac if you can see your icons.
- If this does not fix your problem, you can put back the plist files that you moved to the desktop. This will overwrite the existing one. So you won’t lose anything.